|
What would do you do when a group of students score proficient on an ELA pretest covering the following Iowa Core standards?
(W.4.3) Students understand that an author reflects on his/her life by writing a narrative to convey a real or imagined experience or event. (RL.4.2) Students understand that details that develop the theme of a story, drama, or poem lead to a better understanding of other perspectives and cultures. (RL.4.3) Students understand details in a story or drama develop characters, settings, or events and lead to a better understanding of other perspectives and cultures. (RF.4.4) Students understand fluent readers learn to recognize words quickly and accurately as a way of obtaining meaning from what is read. As an Instructional Coach, this scenario is very familiar to me, and was the challenge our fourth grade teacher asked for my assistance in solving. After looking at the standards, we decided to give students the task of creating a stop motion video of a readers theater script that they wrote based on a fairy tale or folk tale. Below, you will see the finished product. I'd say the students did a wonderful job, and I could see using this activity again.
0 Comments
During my presentation at the International Literacy Association's annual conference, I shared a playlist of songs I have used for close reading lessons. Attendees asked if I had a list of the songs I have used, and I promised I would post them on my website once i returned from the conference. Below are the song titles I have used in close reading lessons with grades 3-5: Songs used for Close Reading Lessons
"The Circle of Life" by Elton John "Let it Go" by Idina Menzel "Firework" by Katy Perry "Roar" by Katy Perry "Brave" by Sara Bareilles "Be" by Usher "Unwritten" by Natasha Bedingfield "Bare Necessities" from Jungle Book 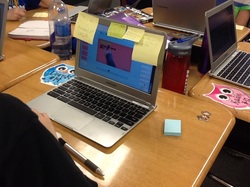 During a 4th grade ELA unit, students are expected to learn and apply seven text structures. After whole class mini lessons, productive group work activities, and technology reviews, it was time for students to demonstrate their understanding. To do this, student pairs were given two structures and directed to write a script and create a video showing the structure. Students had four days to draft their writing and finalize their videos. On the fifth day, we held a gallery walk, where students walked around the room and viewed different videos. Students walked around with a pack of PostIts, and left constructive feedback and questions for each video. This activity lasted fifteen minutes, and served as a review of the structures, and provided students with feedback. By having students walk around, it kept them engaged as they interacted with the content. Students enjoyed being able to move around rather than sitting in their desks as groups went to the front one at a time. Activity Fast facts:
Tips/Things I'd Change:
 ThingLink is a web tool that allows users to create interactive images and works on iOS and web based platforms. Recently my fifth grade students created Olympian ThingLinks based on their athlete research. The students loved using ThingLink, and a few even commented that they thought this was a better presentation tool than PowerPoint/Google Presentation (music to my ears!). While I used ThingLink with a research report, there are many uses for this web tool. If you are tired of traditional reports, or you are looking for an alternative way for students to demonstrate their learning check out ThingLink! Here are some resources I found that showcase different ways to use ThingLink in the classroom: 65 Ways to Use ThingLink (from freetech4teachers) 10 Innovative Ways to Use ThingLink in the Classroom (from gettingsmart.com) 27 Ways to Use ThingLink in the Classroom (PDF from Mrs. Gage) Interesting Ways to Use ThingLink in the Classroom (from Edutech) Below you will find the directions for the Olympian ThingLink assignment I provided my students on KidBlog: Purpose: Create a ThingLink to summarize your Olympic athlete research. Directions: 1. You will need to create an account on ThingLink.com. Click “Join Now” in the top right corner. 2. Type your FIRST name, then school email and password. Uncheck the box for receiving weekly emails. 3. Once logged in, click “Create” in the top right corner 4. Click “Choose image” ——> then “Web Address” and paste the link to your creative commons/free to use and modify image. 5. Finally, click “Tag this Image” 6. Click anywhere on the photo to add a “tag” 7. When finished, see Mrs. Laird for sharing information! Components to include:
|
Archives
October 2023
Categories
All
|

 RSS Feed
RSS Feed
