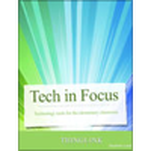 The next Tech in Focus title is out! This time I chose to focus on Thinglink, and share how you can use Thinglink in your elementary classroom. Head to the iBooks store now to download this title, and any others in the Tech in Focus series!
0 Comments
Today, I had another post published on ReadingToday Online! It has been awhile since I've shared ideas on ReadingToday Online, and I am glad to have another publication. This post focused on how teachers can use ThingLink to share student work. If you're interested in reading the article, you can view it here.
 ThingLink is a web tool that allows users to create interactive images and works on iOS and web based platforms. Recently my fifth grade students created Olympian ThingLinks based on their athlete research. The students loved using ThingLink, and a few even commented that they thought this was a better presentation tool than PowerPoint/Google Presentation (music to my ears!). While I used ThingLink with a research report, there are many uses for this web tool. If you are tired of traditional reports, or you are looking for an alternative way for students to demonstrate their learning check out ThingLink! Here are some resources I found that showcase different ways to use ThingLink in the classroom: 65 Ways to Use ThingLink (from freetech4teachers) 10 Innovative Ways to Use ThingLink in the Classroom (from gettingsmart.com) 27 Ways to Use ThingLink in the Classroom (PDF from Mrs. Gage) Interesting Ways to Use ThingLink in the Classroom (from Edutech) Below you will find the directions for the Olympian ThingLink assignment I provided my students on KidBlog: Purpose: Create a ThingLink to summarize your Olympic athlete research. Directions: 1. You will need to create an account on ThingLink.com. Click “Join Now” in the top right corner. 2. Type your FIRST name, then school email and password. Uncheck the box for receiving weekly emails. 3. Once logged in, click “Create” in the top right corner 4. Click “Choose image” ——> then “Web Address” and paste the link to your creative commons/free to use and modify image. 5. Finally, click “Tag this Image” 6. Click anywhere on the photo to add a “tag” 7. When finished, see Mrs. Laird for sharing information! Components to include:
|
Archives
October 2023
Categories
All
|

 RSS Feed
RSS Feed
